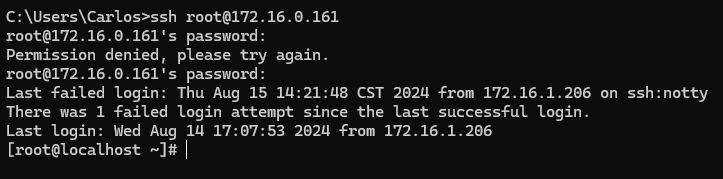Windows 系统 搭建 CentOS Linux 环境
下载信息
VMware Workstation Player
下载 VMware Workstation Player
VMware Workstation Player和VMware Pro的主要区别在于功能、许可证和技术支持。
-
功能方面,VMware Workstation Player是一款免费的虚拟化软件,主要用于家庭或个人用户。它的功能相对较简单,主要用于运行已有的虚拟机,但不能创建新的虚拟机或管理已有的虚拟机。相比之下,VMware Pro是一款专业的虚拟化软件,带有更多的高级特性,如支持创建新的虚拟机、虚拟机录制和回放、回收虚拟机内存、多屏幕交互、批量部署虚拟机等。此外,VMware Pro还支持配合其他VMware产品进行使用,具有更强的扩展性。 -
许可证方面,VMware Workstation Player是免费产品,用户可以在官网下载一些虚拟机镜像来使用。而VMware Pro是收费产品,用户需要购买许可证来使用,并且提供不同版本以满足不同需求。 -
技术支持方面,VMware Workstation Player的技术支持是基于社区提供的,需要用户到VMware官网寻求解决方案。而VMware Pro作为付费产品,提供了全面的技术支持,包括在线和电话技术支持,以及其他一些优先服务。
总的来说,VMware Workstation Player面向家庭和个人用户,功能相对较为简单且免费;而VMware Pro则适合需要更多高级功能和专业支持的企业或专业用户
直接下载的链接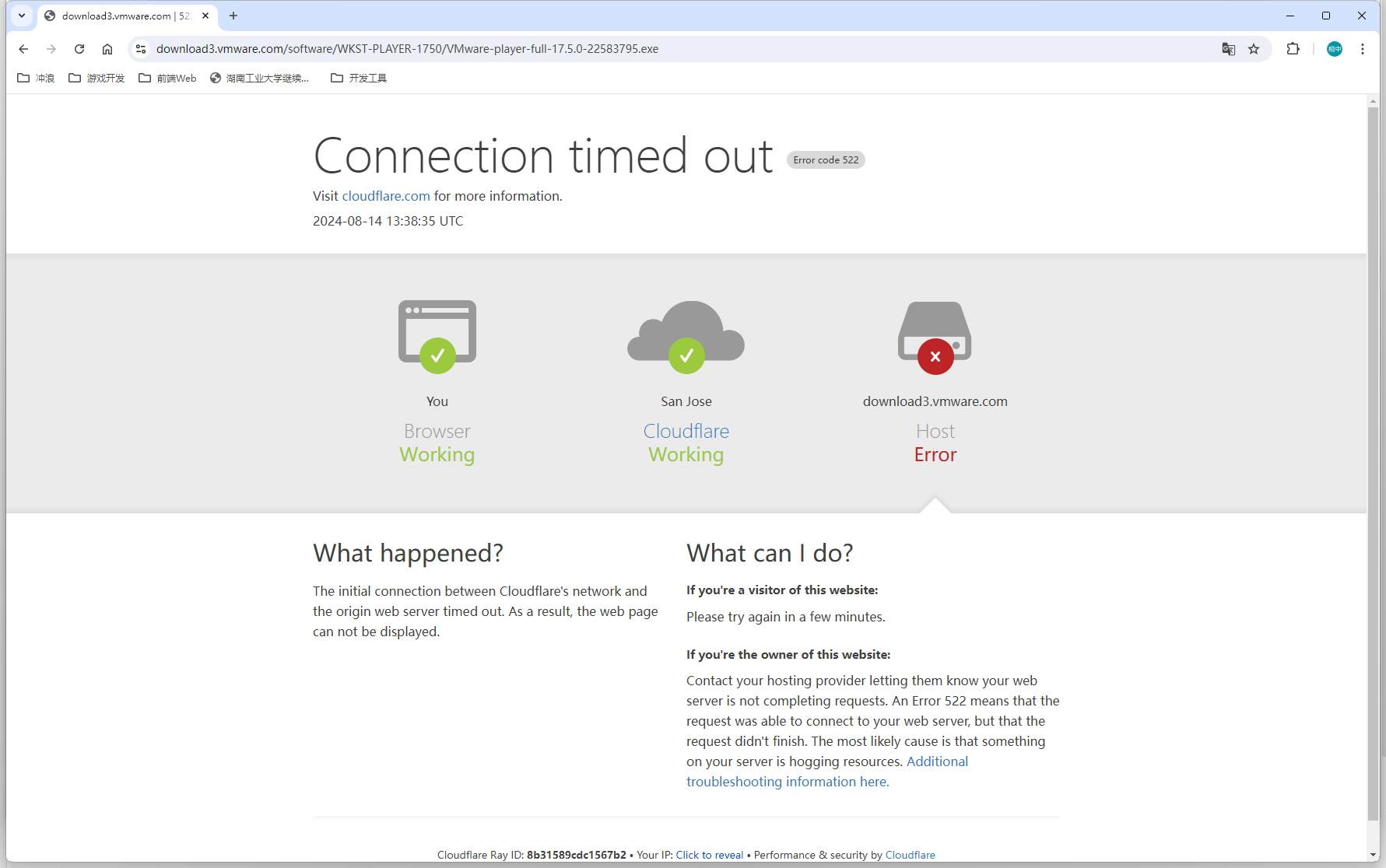
如果遇到上述问题,复制 URL 可以使用如迅雷等下载软件可以直接下载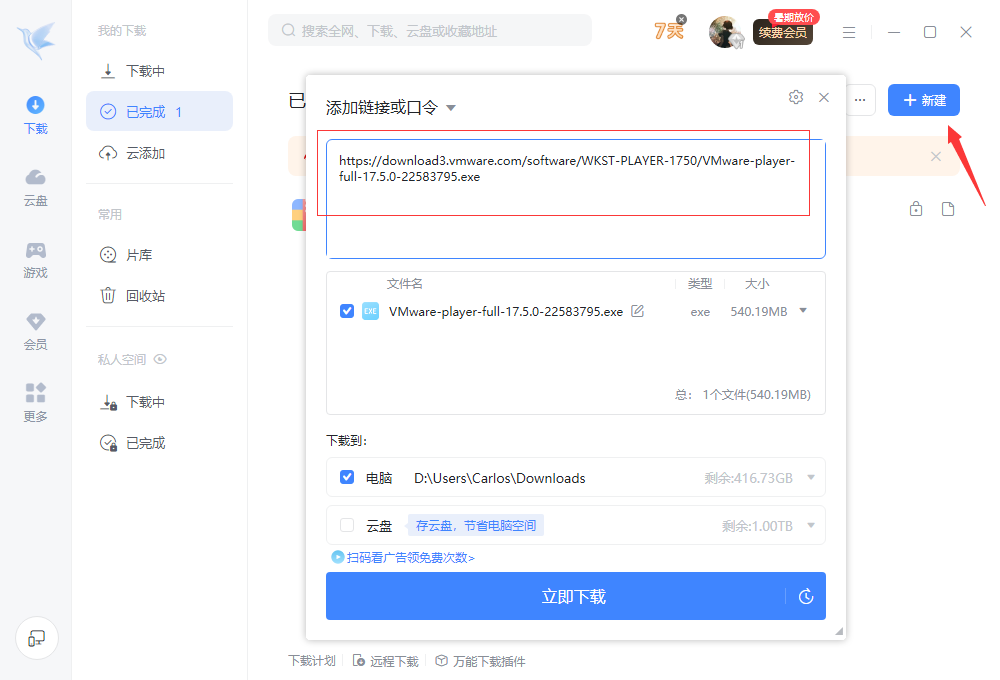
下载完成后可以直接安装,根据个人选择安装路径根据需要安装即可;过程可能会重启电脑,记得保存个人数据在重启电脑
使用免费许可证即可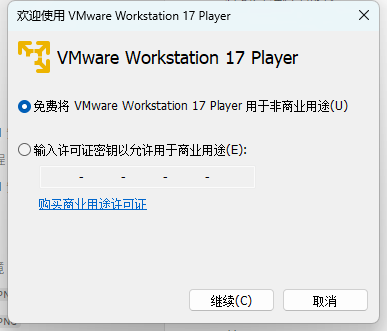
下载Linux系统ISO文件
[阿里云ISO镜像网](https://mirrors.aliyun.com/centos/7.9.2009/isos/x86_64/
我这里使用的linux系统是 CentOS 版本是 7.9;因为我电脑的架构是 X86_64 架构,如果是其他架构选择对应架构即可;选择这个4G大小的,自行选择所需要的包体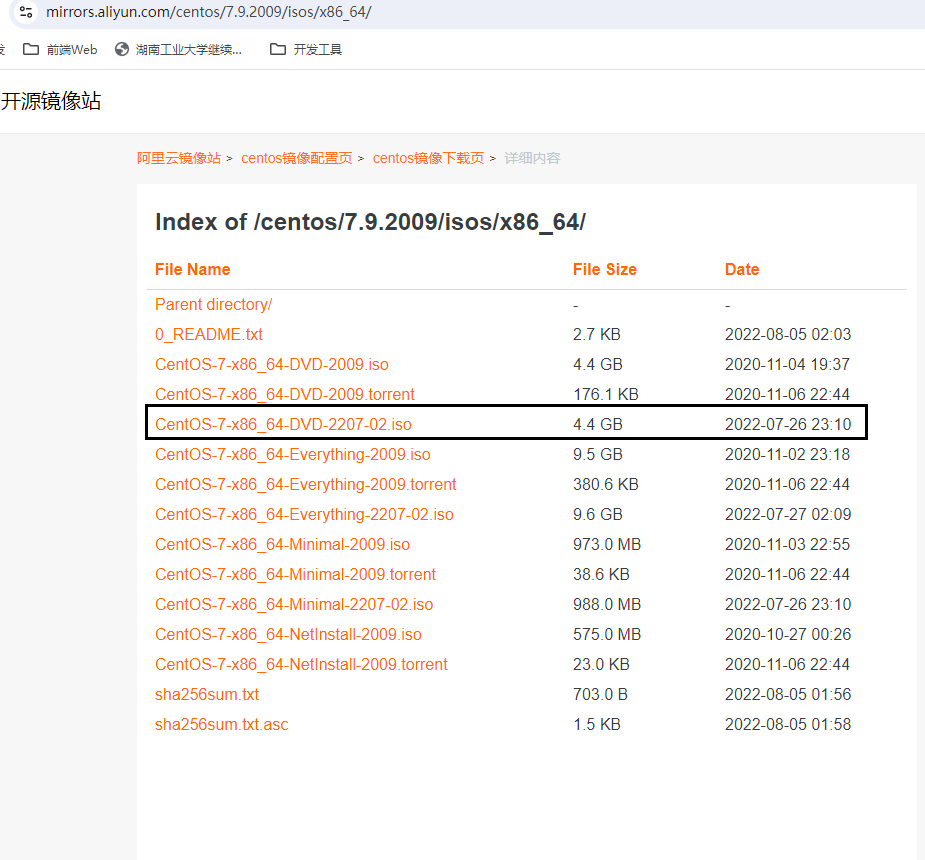
CentOS版本不同大小的各个版本区别
- Everything版:这个版本包含了CentOS的所有软件组件,因此其体积相对较大,高达7G,甚至10G。它为用户提供了全面的软件包选择,无需再额外下载其他组件。
- DVD版:这个版本是CentOS的常用版本,也被称为标准安装盘。它包含了大量的常用软件,因此在大部分情况下,安装时无需再在线下载其他软件。这个版本的体积大约为4G。
- Minimal版:与DVD版和Everything版不同,Minimal版是一个精简版本,只包含系统必须的几个基本软件包。它的体积相对较小,只有600多MB,适合那些只需要基本功能的用户或系统。
- NetInstall版:这个版本主要用于网络安装和系统救援。与DVD版和Everything版不同,NetInstall版的软件包并不直接包含在映像文件中,而是需要在安装过程中通过网络下载。
| File Name | File Size | Date |
|---|---|---|
| CentOS-7-x86_64-DVD-2009.iso | 4.4 GB | 2020-11-04 19:37 |
| CentOS-7-x86_64-DVD-2207-02.iso | 4.4 GB | 2022-07-26 23:10 |
| CentOS-7-x86_64-Everything-2009.iso | 9.5 GB | 2020-11-02 23:18 |
| CentOS-7-x86_64-Everything-2207-02.iso | 9.6 GB | 2022-07-27 02:09 |
| CentOS-7-x86_64-Minimal-2009.iso | 973.0 MB | 2020-11-03 22:55 |
| CentOS-7-x86_64-Minimal-2207-02.iso | 988.0 MB | 2022-07-26 23:10 |
| CentOS-7-x86_64-NetInstall-2009.iso | 575.0 MB | 2020-10-27 00:26 |
Windows Terminal
下载 Windows Terminal
Windows 终端程序是一款新式、快速、高效、强大且高效的终端应用程序,适用于命令行工具和命令提示符,PowerShell和 WSL 等 Shell 用户。主要功能包括多个选项卡、窗格、Unicode、和 UTF-8 字符支持,GPU 加速文本渲染引擎以及自定义主题、样式和配置。 这是一个开源项目,我们欢迎社区参与。如要参与,请访问 https://github.com/microsoft/terminal
使用VMware Player创建Linux
创建虚拟机
创建新虚拟机
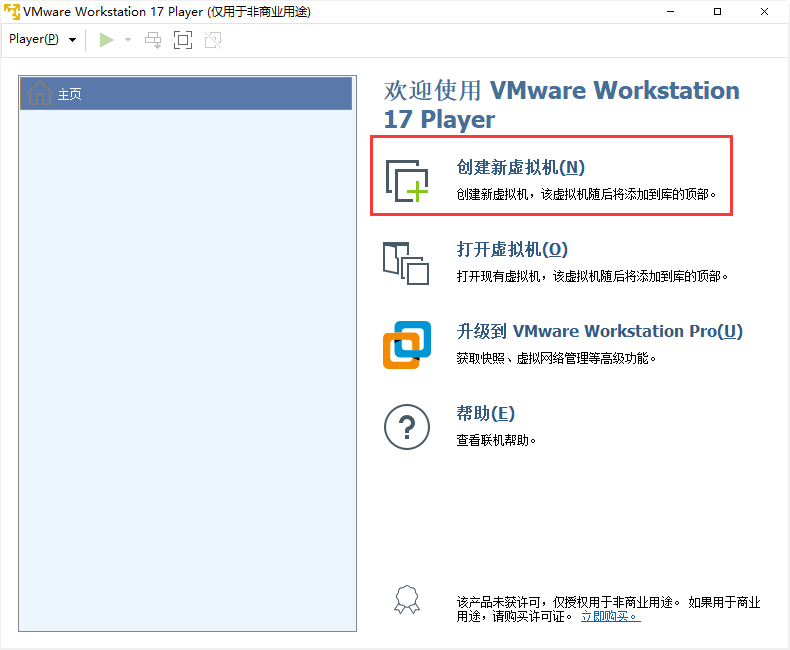
选稍后安装操作系统
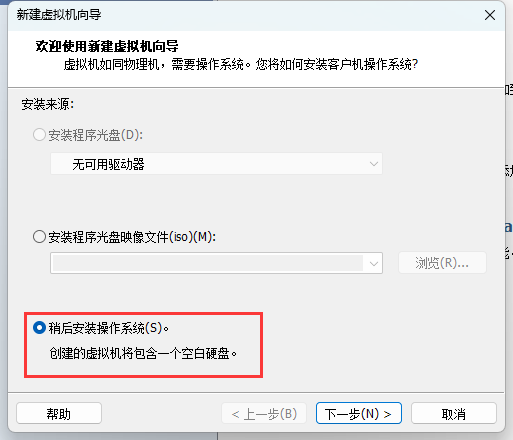
选Linux;因为我们是 CentOS 7.9 版本,所以选CentOS 7 64 位
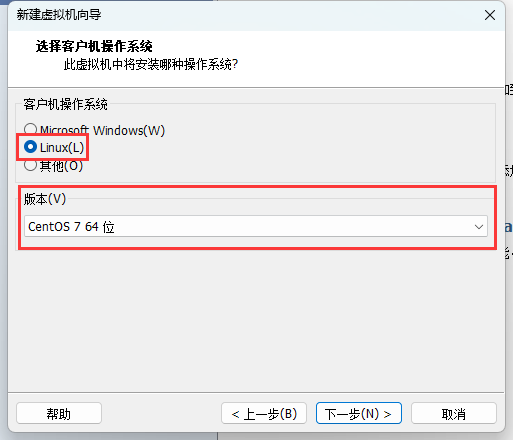
基本信息,选择自己需要的安装路径
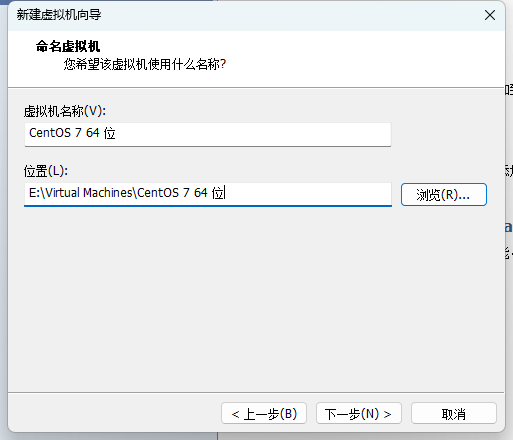
可以使用默认 20G,我这边给40,给10G也没问题的,后续如果不够是可以扩容磁盘大小的;下面选存储为单个文件,这样加载Linux会快些
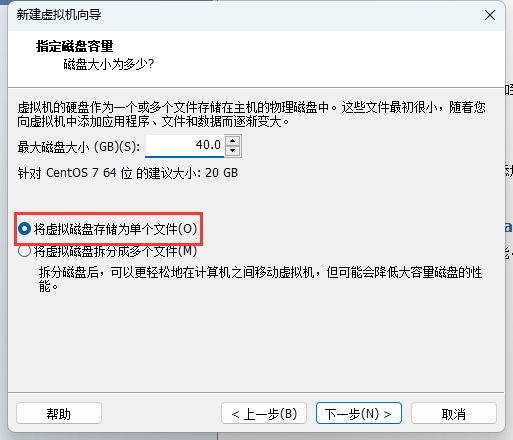
这是操作的基本信息,选择自定义邮件
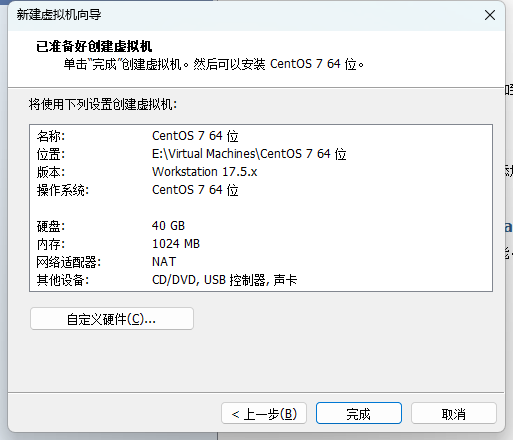
点开自定义硬件后,将内存给 4G,处理器给4核,网络适配器选桥接模式(方便后面使用 SSH 连接操作)
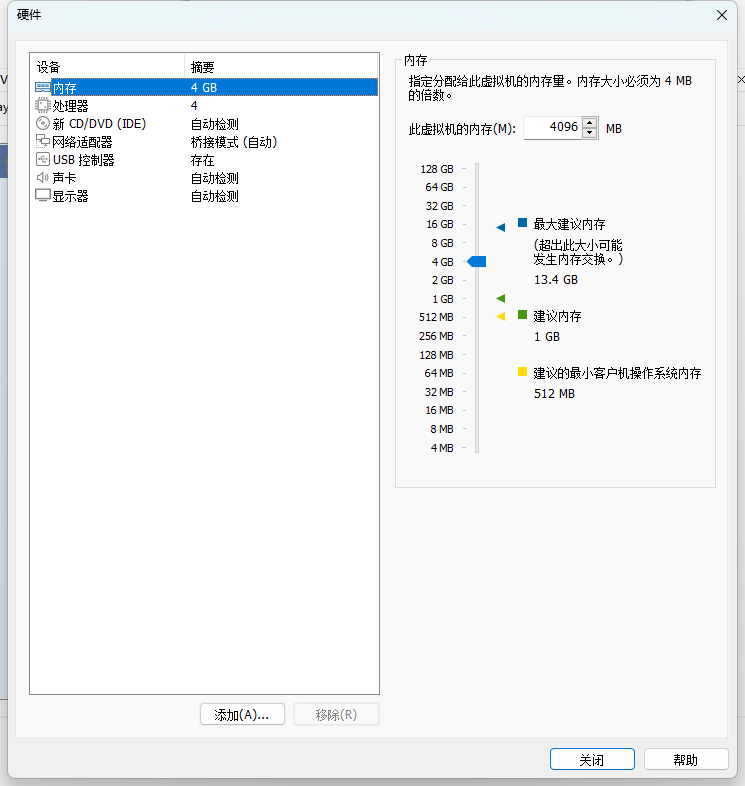
新CD/DVD 选择之前下载的 ISO 文件,完成后点右下角关闭
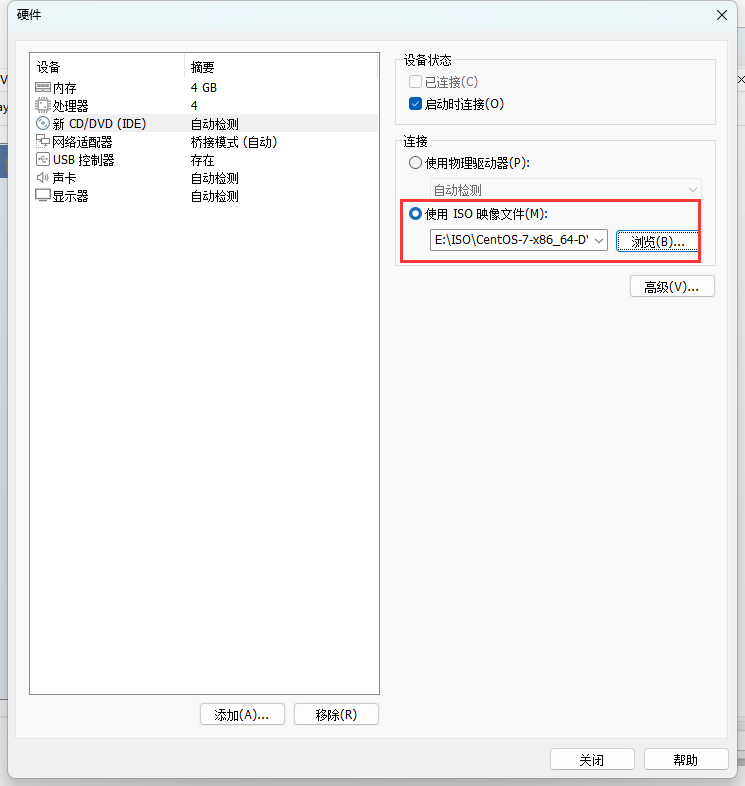
准备好后的所有信息,点击完成
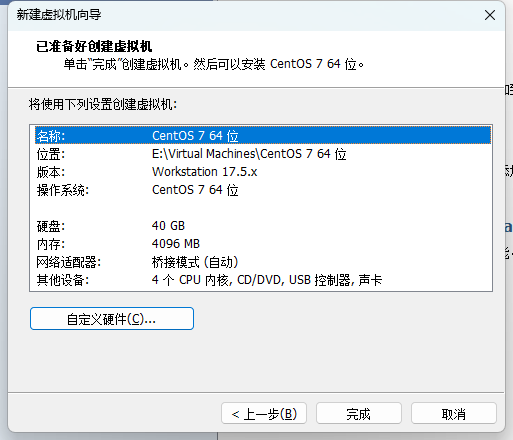
安装Linux环境
启动虚拟机
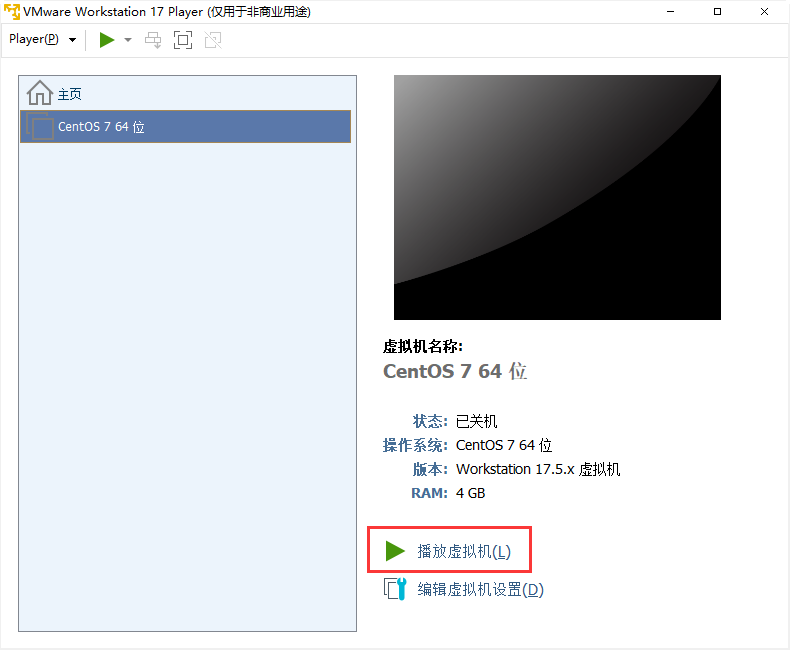
选第一个安装 CentOS 7,选择完后等待安装
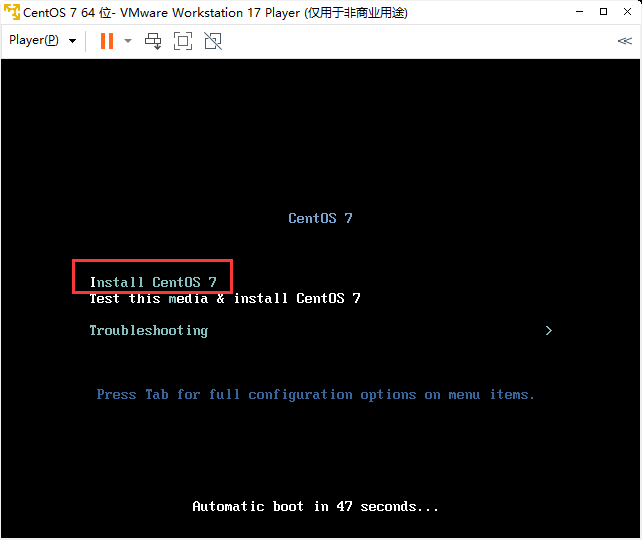
选择语言,选好后点继续
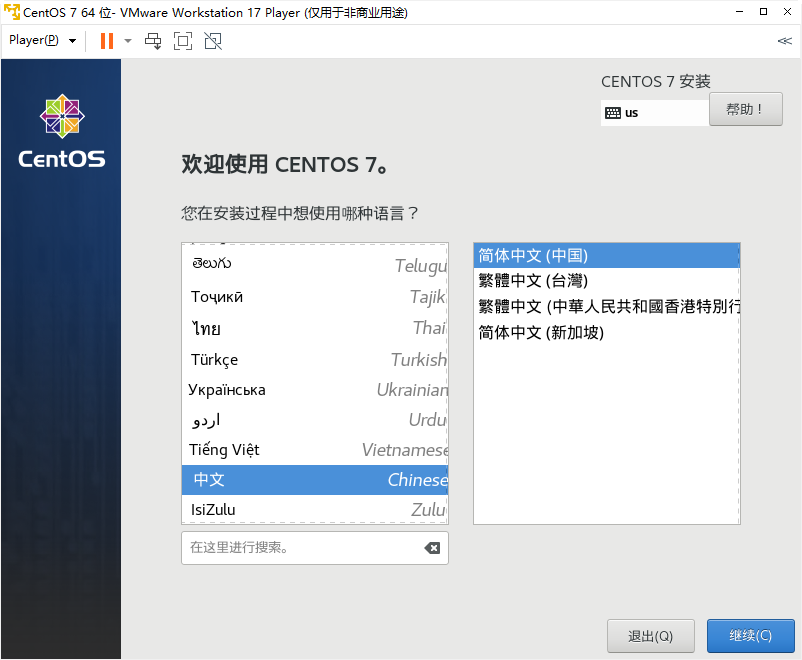
先处理网络和主机
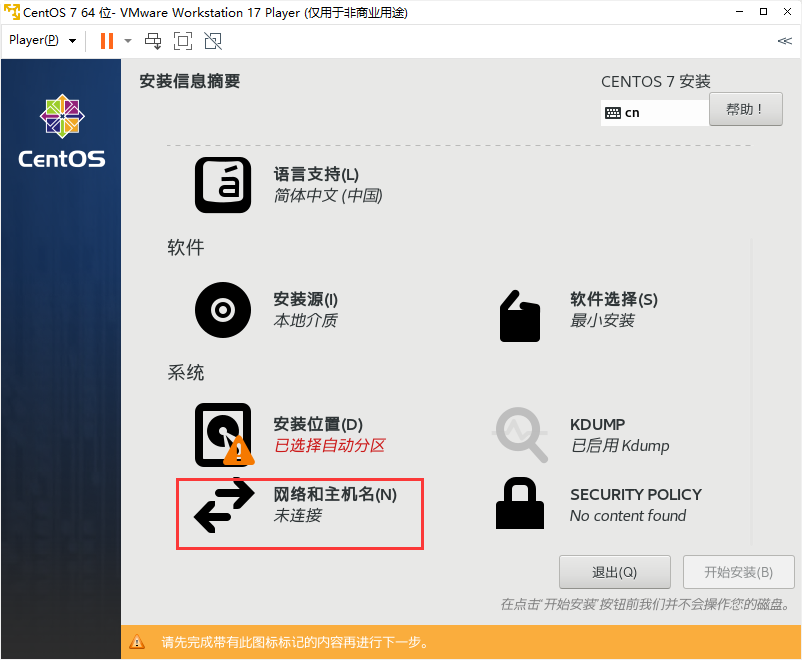
打开网络,自动获取ip信息,下面可以更改主机名,完成后点左上角完成
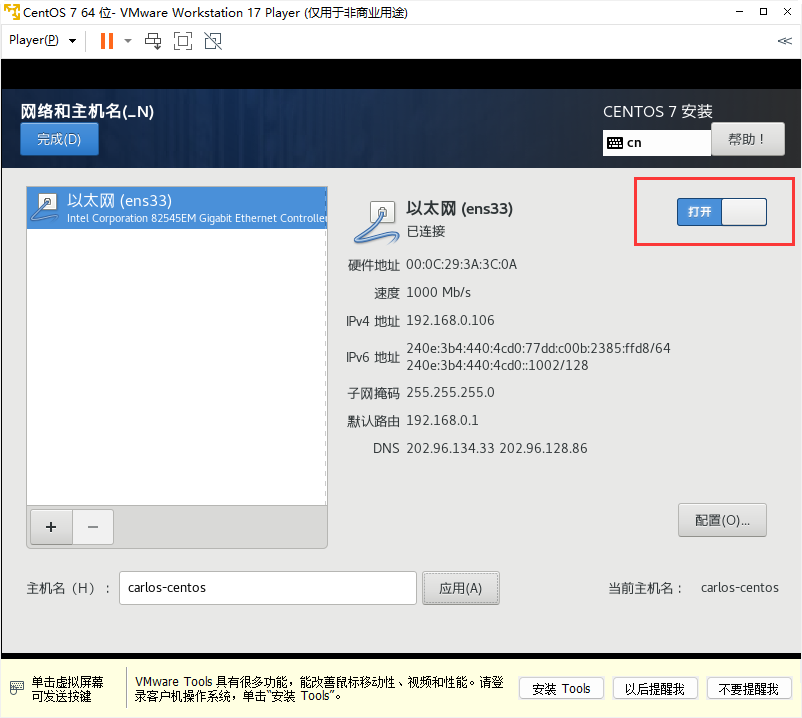
安装位置点开后查看是否是正确即可
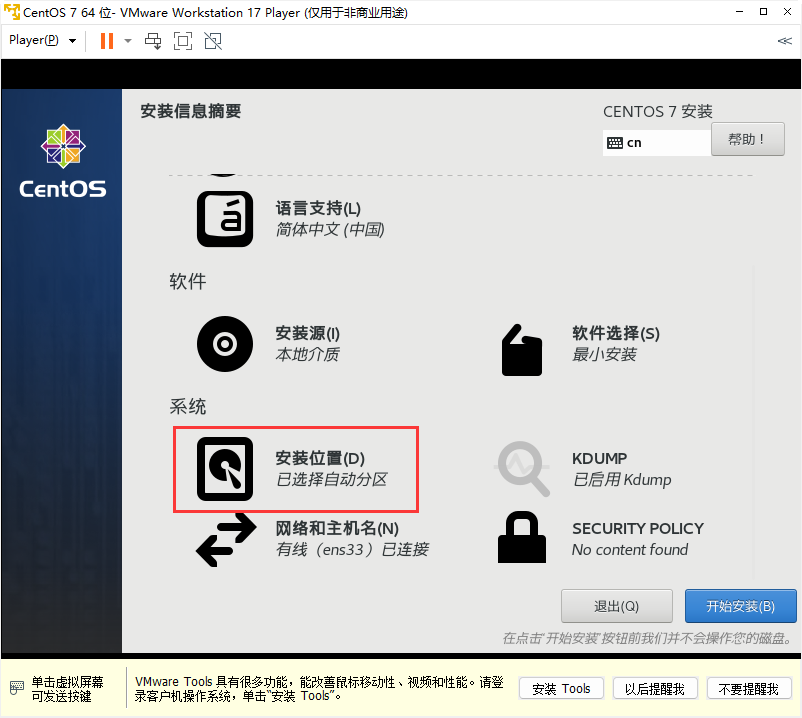
软件选择选最小安装,我们是用来学习Linux,不需要图像界面
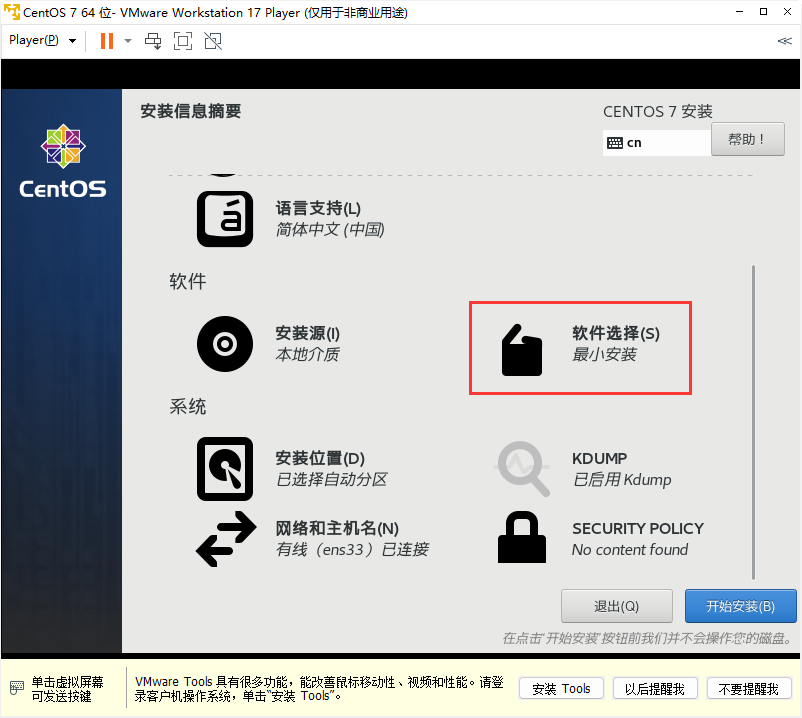
日期&时间 地区选亚洲,城市选上海,网络时间打开,如果打不开是网络和主机名配置错误
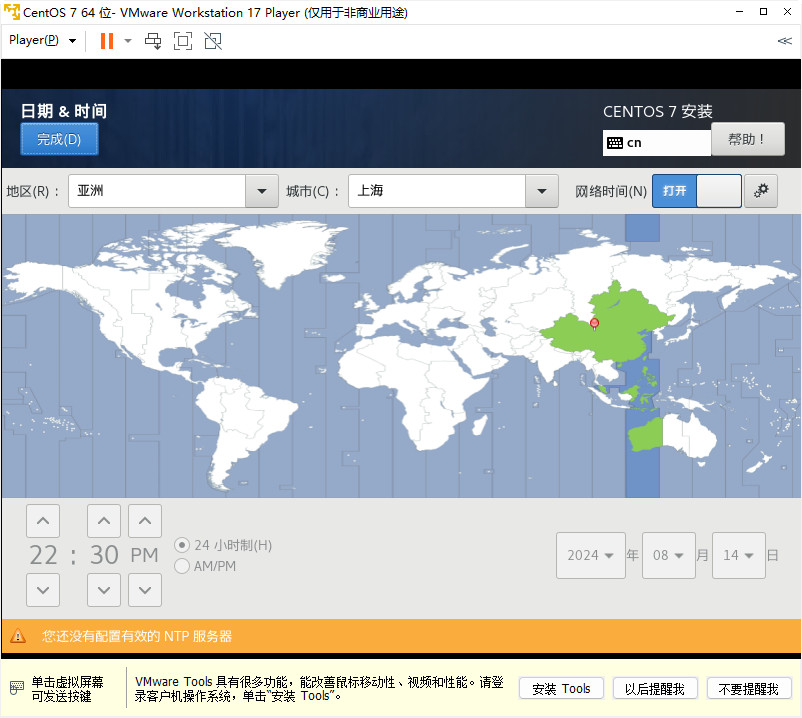
信息无误后,点击开始安装
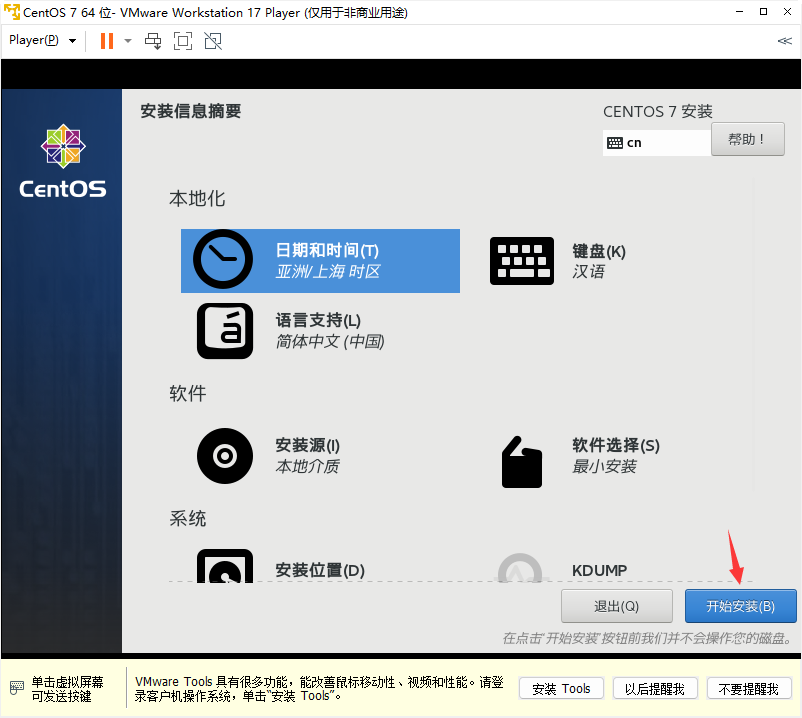
设置ROOT密码,我这把设置的密码是 root,方便记忆与学习;
如果是个人使用我推荐用 root 作为密码,如果有同事或者朋友想连接你的服务器,或者写一些开源的项目或者文章不会泄露任何个人隐私信息,root 也好记忆
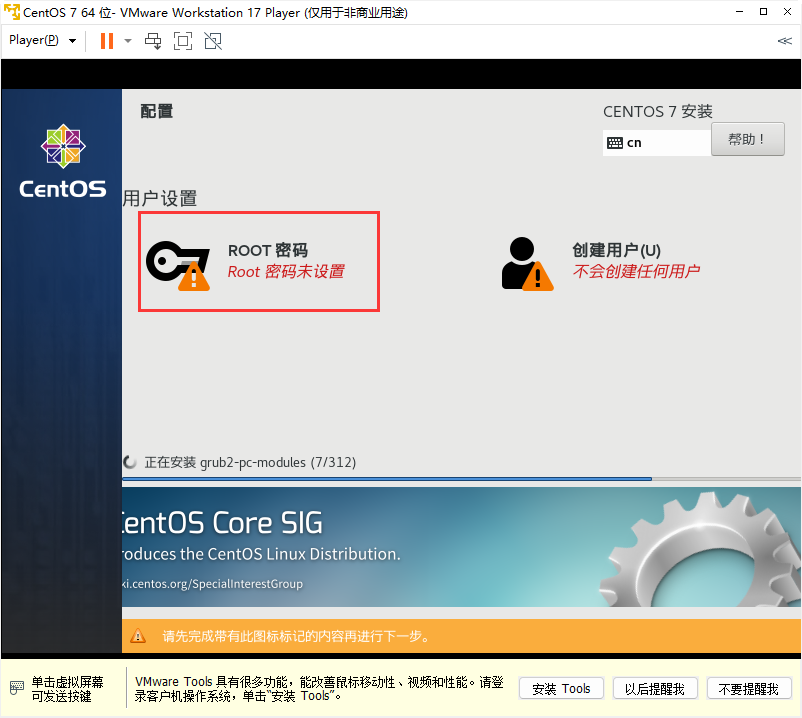
设置成功,如果点击完成无效,多点几次,因为密码太简单需要多次确认无误
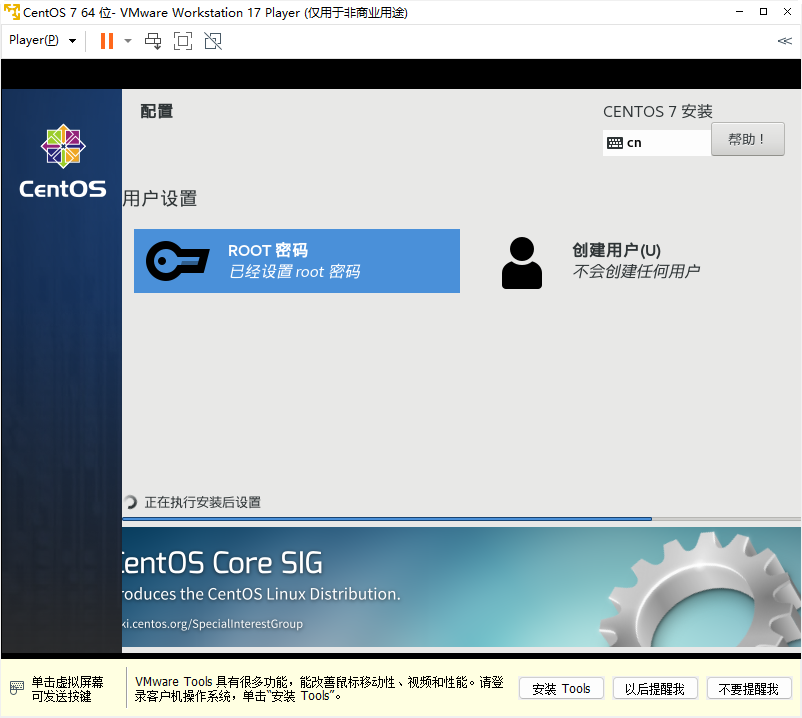
安装完成后重启
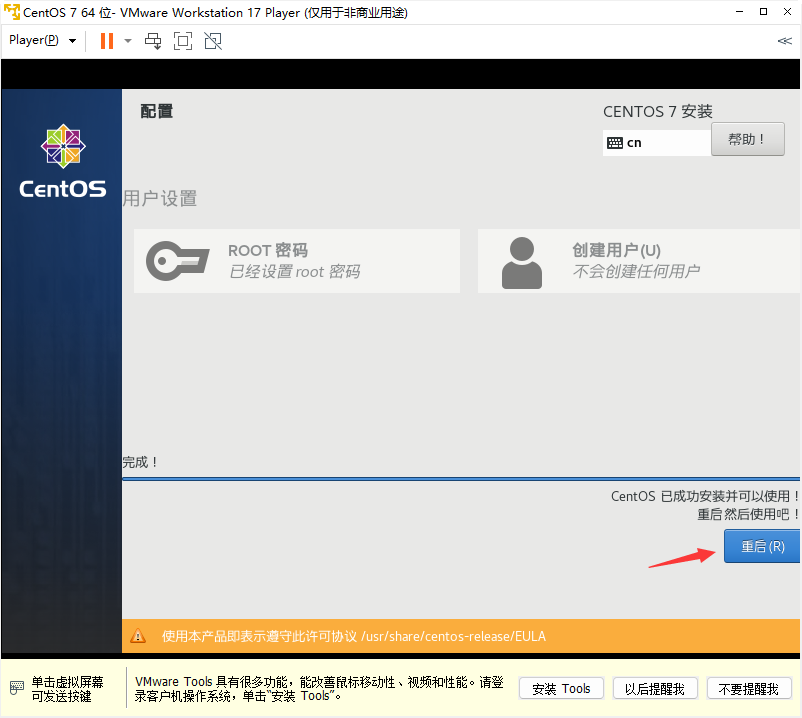
输入 root 用户登录,root 密码
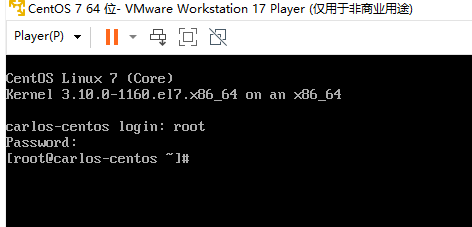
使用SSH工具连接Linux
Linux 信息获取
使用命令查看ip信息获取 ip地址,我这里是 192.168.0.106
1 | |
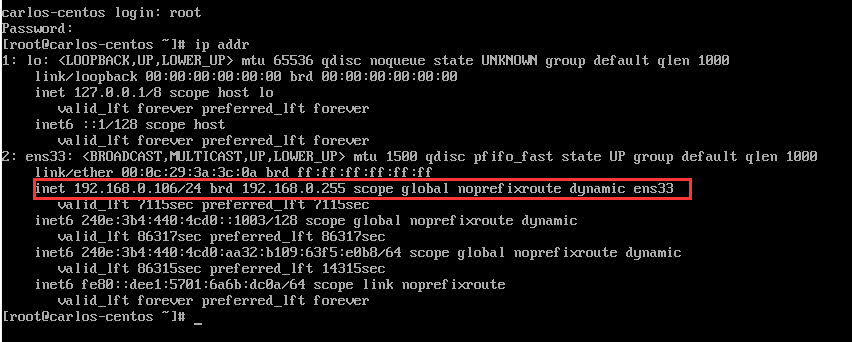
Windows SSH 连接 Linux
我这里演示使用的是 Windows Terminal 来连接当前的Linux服务器
Windows 终端 SSH | Microsoft Learn 文档地址,如遇到连接问题,可以看看文档有没有什么解决方案
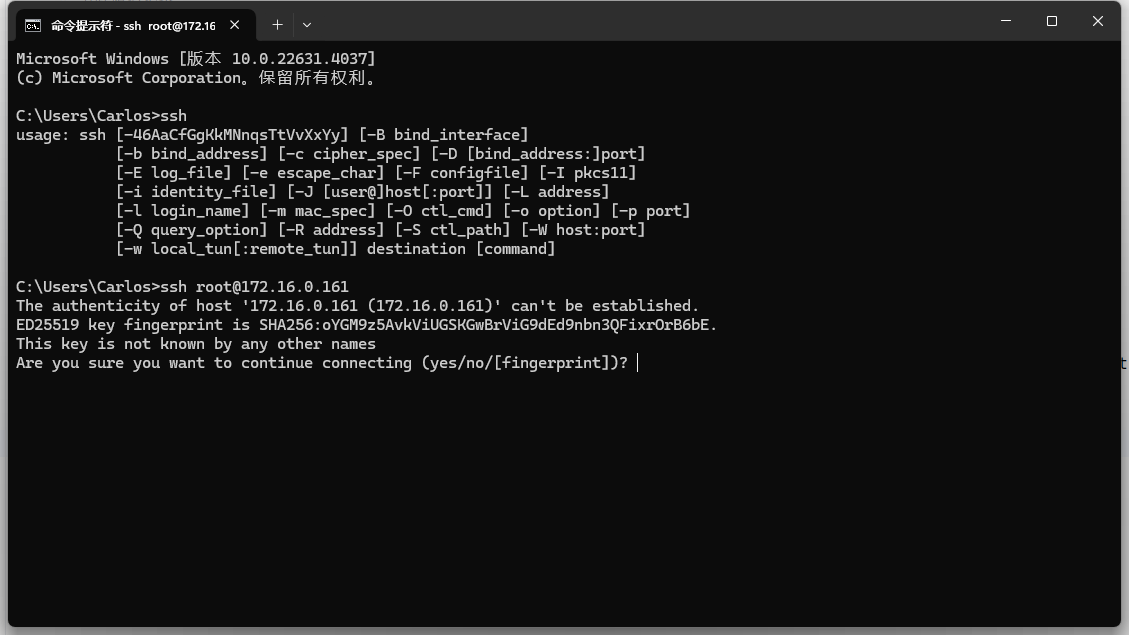
先确认有没有 ssh 环境,没有则根据上面的文档地址安装
使用ssh命令连接到linux环境
1 | |
输入后,他会向你确认服务器没有这个连接信息密钥,是否确认连接,我们输入 yes 即可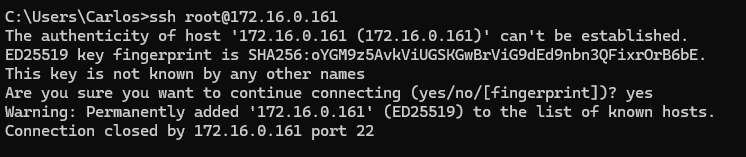
再次输入 ssh root@192.168.0.106 连接,输入密码 root ,即可连接到Linux服务器了